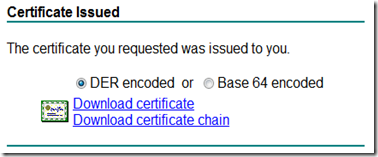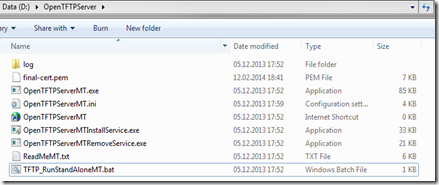Part 1: Basic Networking
- 1-1 Basic Configuration http://www.ranet.co.th/packetlab/ccna/NA-1-1-BasicConfig.pka
- 1-2 IPv4 Addressing http://www.ranet.co.th/packetlab/ccna/NA-1-2-IPv4addressing.pka
- 1-3 IPv6 Addressing http://www.ranet.co.th/packetlab/ccna/NA-1-3-IPv6addressing.pka
Part 2: LAN Technology
- 2-1 InterVLAN Routing http://www.ranet.co.th/packetlab/ccna/NA-2-1-InterVLAN.pka
- 2-2 VTP http://www.ranet.co.th/packetlab/ccna/NA-2-2-VTP.pka
- 2-3 STP http://www.ranet.co.th/packetlab/ccna/NA-2-3-STP.pka
Part 3: WAN Technology
- 3-1 PPP - PAP http://www.ranet.co.th/packetlab/ccna/NA-3-1-PPP-PAP.pka
- 3-2 PPP - CHAP http://www.ranet.co.th/packetlab/ccna/NA-3-2-PPP-CHAP.pka
- 3-3 Frame Relay - Multipoint http://www.ranet.co.th/packetlab/ccna/NA-3-3-FR-Multipoint.pka
- 3-4 Frame Relay - Point-to-Pointhttp://www.ranet.co.th/packetlab/ccna/NA-3-4-FR-P2P.pka
Part 4: IP Routing and Services
- 4-1 Static and Default Route http://www.ranet.co.th/packetlab/ccna/NA-4-1-Static-Default-Route.pka
- 4-2 RIP http://www.ranet.co.th/packetlab/ccna/NA-4-2-RIP.pka
- 4-3 OSPF http://www.ranet.co.th/packetlab/ccna/NA-4-3-OSPF.pka
- 4-4 EIGRP http://www.ranet.co.th/packetlab/ccna/NA-4-4-EIGRP.pka
- 4-5 Port Security http://www.ranet.co.th/packetlab/ccna/NA-4-5-PortSecurity.pka
- 4-6 Access Control List http://www.ranet.co.th/packetlab/ccna/NA-4-6-AccessList.pka
- 4-7 NAT http://www.ranet.co.th/packetlab/ccna/NA-4-7-NAT.pka
- 4-8 VPN-IPsec http://www.ranet.co.th/packetlab/ccna/NA-4-8-VPN.pka
- 4-9 DHCP http://www.ranet.co.th/packetlab/ccna/NA-4-9-DHCP.pka
Solutions:
1.1 Basic Configuration:http://www.ranet.co.th/packetlab/ccna/solution/ART-CNA-003-L11-Solution.pdf
1.2 IPv4 Addr: http://www.ranet.co.th/packetlab/ccna/solution/ART-CNA-003-L12-Solution.pdf
1.3 IPv6 Addr: http://www.ranet.co.th/packetlab/ccna/solution/ART-CNA-003-L13-Solution.pdf
2.1 InterVLAN: http://www.ranet.co.th/packetlab/ccna/solution/ART-CNA-003-L21-Solution.pdf
2.2 VTP: http://www.ranet.co.th/packetlab/ccna/solution/ART-CNA-003-L22-Solution.pdf
2.3 STP: http://www.ranet.co.th/packetlab/ccna/solution/ART-CNA-003-L23-Solution.pdf
3.1 PPP PAP: http://www.ranet.co.th/packetlab/ccna/solution/ART-CNA-003-L31-Solution.pdf
3.2 PPP CHAP: http://www.ranet.co.th/packetlab/ccna/solution/ART-CNA-003-L32-Solution.pdf
3.3 FR multipoint: http://www.ranet.co.th/packetlab/ccna/solution/ART-CNA-003-L33-Solution.pdf
3.4 FR p2p: http://www.ranet.co.th/packetlab/ccna/solution/ART-CNA-003-L34-Solution.pdf
4.1 static route: http://www.ranet.co.th/packetlab/ccna/solution/ART-CNA-003-L41-Solution.pdf
4.2 RIP: http://www.ranet.co.th/packetlab/ccna/solution/ART-CNA-003-L42-Solution.pdf
4.3 OSPF: http://www.ranet.co.th/packetlab/ccna/solution/ART-CNA-003-L43-Solution.pdf
4.4 EIGRP: http://www.ranet.co.th/packetlab/ccna/solution/ART-CNA-003-L44-Solution.pdf
4.5 Portsec: http://www.ranet.co.th/packetlab/ccna/solution/ART-CNA-003-L45-Solution.pdf
4.6 ACL: http://www.ranet.co.th/packetlab/ccna/solution/ART-CNA-003-L46-Solution.pdf
4.7 NAT: http://www.ranet.co.th/packetlab/ccna/solution/ART-CNA-003-L47-Solution.pdf
4.8 VPN: http://www.ranet.co.th/packetlab/ccna/solution/ART-CNA-003-L48-Solution.pdf
4.9 DHCP: http://www.ranet.co.th/packetlab/ccna/solution/ART-CNA-003-L49-Solution.pdf
If u hav problem with ip cal, use this http://www.ranet.co.th/IPsubnet01-eng.php
with the instruction in http://www.ranet.co.th/articles/ART-CNA-001-IPv4addressing-Eng.pdf
Source: Cisco Learningnetwork